- Download YPOPs!, anda bisa mendownload, di http://www.download.com/, kemudian cari dengan kata kunci YPOPs!. Versi yang tersedia YPOPs!0.8.3
- Setelah mendownload YPOPs!, kemudian lakukan install YPOPs!.
- Jika sudah selesai penginstallan YPOPs!, maka, aplikasi YPOPs!, akan tampil pada tray icon, seperti gambar dibawah ini.
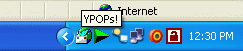
Gambar 1. Icon Tray YPOPs!
- Ingin melihat konfigurasi YPOPs!, double-click icon tray YPOPs!, kemudian tampil seperti gambar dibawah ini
 Gambar 2. Configur YPOPs!
Gambar 2. Configur YPOPs! Klik tombol OK jika sudah selesai
- Jika anda sudah melihat configure YPOPs!, sekarang anda membuat account di Microsoft Outlook Express. Berikut anda bisa mengikuti langkah-langkah pembuatannya seperti dibawah ini :
- Aktifkan Microsoft Outlook Express
- Pada Menu Tools, pilih dan klik Accouts ...
- Berikut membuat Accouts pada Outlook Express
Langkahnya : - Klik tombol Add
- Kemudian tampil menu short-cut, pilih dan klik Mail
- Selanjutnya tampil jendela Internet Connection Wizard
- Berikutnya masuk kedalam Internet Connection Wizard – langkah pertama
- Pada langkah pertama ini, anda diminta menuliskan Nama yang akan ditampilkan
- Tuliskan nama anda sendiri, misalnya : Sifulan Bin FulanKlik tombol Next untuk melajutkan
- Berikutnya masuk kedalam Internet Connection Wizard – langkah kedua
- Pada langkah kedua ini, anda diminta menuliskan Alamat E-mail (E-mail Address) yang anda miliki. Tuliskan Alamat E-mail anda sendiri, misalnya : sifulan@yahoo.com
- Klik tombol Next untuk melanjutkan.
- Berikutnya masuk kedalam Internet Connection Wizard – langkah ketiga
- Pada langkah ketiga ini, anda diminta menentukan My incoming mail server, pastikan pada POP3 server.
- Tentukan Incoming mail (POP3, IMAP or HTTP) server dengan menuliskan localhost.
- Tentukan Outgoing mail (SMTP) server dengan menuliskan localhost.
- Klik tombol Next untuk melanjutkan.
- Berikutnya masuk kedalam Internet Connection Wizard – langkah keempat
- Pada langkah keempat ini, anda diminta menuliskan nama account email dan password yang anda miliki.
- Ketikan Account Name dengan nama account email Yahoo! Anda, seperti langkah kedua diatas, tapi tanpa @yahoo.com. Contoh : sifulan
- Ketikan Password yang anda miliki.
- Klik tombol Next untuk melanjutkan.
- Berikutnya masuk kedalam Internet Connection Wizard – langkah kelima
- Pada langkah kelima ini, merupakan jendala ucapan selamat atas keberhasilan semua informasi untuk pengaturan account anda.
- Klik tombol Finish untuk menyimpan (Save).
- Setelah diklik tombol Finish, selanjutnya kembali kejendela Internet Account. Pada jendela Internet Account ini, sudah terlihat hasil pembuatan account anda, yaitu localhost.
- Klik jendela properties untuk mengubah nama localhost diganti menjadi nama yang anda inginkan, misalnya : My Yahoo! Mail. Klik tombol OK untuk Selesai
- Pada jendela Internet Account ini, sudah terlihat hasil pembuatan account anda, menjadi My Yahoo! Mail. Klik tombol Close untuk selesai
- Setelah melakukan pembuatan Account, kemudian melakukan penarikan data-data email anda yang berada pada Yahoo!.com.
- Klik icon Send atau Receive
- Kemudian melakukan proses penarikan data-data email di Yahoo! Anda
Langkah yang dapat anda ikuti sebagai berikut :











0 komentar:
Post a Comment